
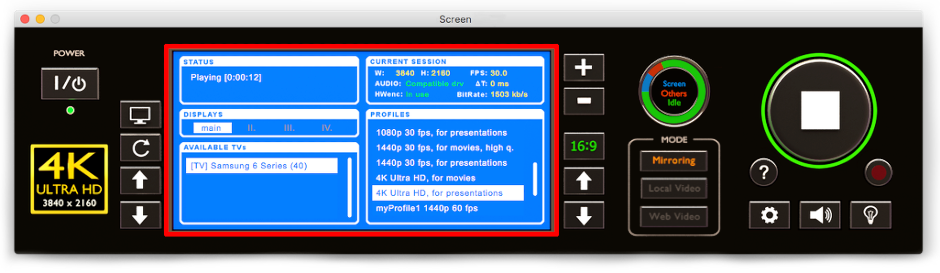
You’ll see the model code of your Samsung TV listed on the screen. As soon as you enable Smart View or Cast feature, your devices will start searching for the devices connected over the same wireless network.Since I got a Samsung Galaxy Note 20 Plus and Redmi K30 Pro, the steps and screenshots are from these phones only. I have already mentioned the steps to access the screen mirroring feature on all Android devices above. When both the devices are connected, enable Smart View (Samsung), Cast (Xiaomi, Vivo, OnePlus), Screencast (Realme, Oppo), MirrorShare (Huawei, Honor) on your smartphone or tablet.Connect your Android phone or tablet to the same Wi-Fi network.To do so, press the Home button on your TV remote and navigate to Settings > General > Network > Open Network Settings > Wireless and select the network you want to connect to. Connect your Samsung TV to a Wi-Fi network.In case you are getting any issues with that, check out my tutorial on fixing internet connection problems on Samsung TV. Note: Make sure you have a working and stable Wi-Fi connection. I have a Samsung Q60 Series (65) but the steps given below should work on all 2018, 2019, 2020 models. Now that you know how you can turn on screen mirroring, let’s see how to share your Android device’s screen on your Samsung TV. Open Settings > Other Wireless Connection > Screencastĭon’t Miss: Check Samsung TV Manufacturing Date and Country Steps to Share Android Screen on Samsung TV.Navigate to Settings > Connection & sharing > Cast and activate it.On Xiaomi and Redmi phones, you can enable screen mirroring either via Settings or Quick Settings.Go to Settings > Smart assistance and enable it.You can also enable it directly from the Quick Settings panel by tapping the Cast tile.If you have a OnePlus 6, 6T, 7, 7 Pro, 7T, 7T Pro, 8, 8 Pro, 8T, 8T Pro, go to Settings > Bluetooth & device connection > Connection preferences > Cast.On Samsung Galaxy devices, swipe down the status bar and tap on the Smart View tile on the Quick Settings page.


 0 kommentar(er)
0 kommentar(er)
